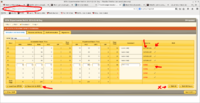How to HRS / DVCS
A shift portal page is available with summarized instructions for shift takers.
This page contains a listing of all procedures, including information that may be relevant only in specific cases. This page is obviously in progress; please contribute to it or contact jroche@jlab.org with updates.
Contents
- 1 How to manage your BTA (for Shift Leader)
- 2 ioc_portserver_reboot_locations
- 3 Troubleshooting
- 4 Beam Recovery Procedure
- 5 Data Acquisition
- 5.1 Basic Data Acquisition with CODA (updated 11/3)
- 5.2 Changing from the "DVCS" run type to the "LHRSnew" run type
- 5.3 Triggers, Scalers, and Dead Time
- 5.3.1 Standard configuration
- 5.3.2 Setting prescale factor for the DVCS trigger module (updated 11/20)
- 5.3.3 Setting prescale factor for the HRS only (updated 11/03)
- 5.3.4 Starting xscaler (HRS) and checking raw trigger rates (updated nov 5, 2014)
- 5.3.5 How to download and check the LHRS MLU trigger (updated 11/05)
- 5.3.6 How to check the dead time
- 5.4 Cold Start Checklist (when beam has been off for several hours)
- 5.5 Starting CODA From Scratch
- 5.6 How to Take a Pedestal Run
- 5.7 How to check disk space for writing (updated 11/05)
- 5.8 How to check if the EDTM is on
- 5.9 How to start the EDTM system (Expert only) (current as of 03/09/2015)
- 6 Data analysis
- 7 Spectrometer detectors
- 8 Beam Line
- 9 Compton Operation
- 10 Slow control
- 10.1 How to bring up HAC control window (Hall A Tools), Monticello and JTabs
- 10.2 High Voltage controls (updated: 03/15, K.Park)
- 10.3 How to start DVCS ADC readout through EPICS
- 10.4 IOC iochacs boot parameters
- 10.5 DVCS Temperature Monitor
- 10.6 DVCS HV alarm
- 10.7 HRS HV alarm
- 10.8 LED table control
- 10.9 Reboot calorimeter VME ADCs crate (09/20/2016)
- 10.10 How to reboot iocs and the Ethernet/GPIB converters for the Unser and BCMs
- 10.11 Low Pressure and Gas Shed Air Flow Alarm
- 11 Miscellaneous
- 11.1 Starting HALOG
- 11.2 How to bring up the Alarm Handler
- 11.3 How to bring up the calorimeter anode current monitor
- 11.4 How to launch the StripChart monitor (updated 07/26/2016)
- 11.5 You can plot time dependencies of EPICS variables
- 11.6 How to bring up the Beamtime Time Accounting Table (updated 11/05)
- 11.7 What/where to check target temperature and pressure
- 11.8 How to bring back OTR viewer
- 11.9 Blank lists (shift check list, run list, compton run list)
- 12 Target Information
How to manage your BTA (for Shift Leader)
open your browser a-onl@aonl machine
[1] https://bta/
[2] Login your name/pass word
[3] File->Open Timesheet
[4] choose: Hall:A -> Day-> Shift: Owl(or Day/Swing)
[5] click "Open"
[6] You see the address bar:
(Note that NO time specifically required! e.g.:https://bta/experimenter/a/2014-12-16/owl/end=2014_12_16_08_00;start2014_12_16_00_00) -> this will give you error when you save info for MCC
Instead, do following
https://bta/experimenter/a/2014-12-16/owl/
[7] If you want to edit hour(s), Please click very right "pencil" icon, then make a comment or edit time
DO NOT USE *EDIT ALL* ON THE BOTTOM
[8] To save your edited info into DATABASE, just click "V" (check-mark) in same place of "pencil" icon
[9] When MCC call you for BTA (An hour before your shift end), click "SAVE INFO for MCC"
[10] Read number ABU and BANU. (That's it ! This should work !)
[11] End of shift, please sign off
[12] Once you've done, please Logout.
| STEP #1 | STEP #2 |
ioc_portserver_reboot_locations
Left HRS portserver : hatsv4
DVCS portserver : hatsv21
DVCS reboot switch : hareboot17
Troubleshooting
- The start and end of run entries do not show up in HALOG:
- Make sure you have waited long enough. Automated entries take a while to show up in the HAlog.
- You want to quit coda, connect to adaql2 as a-onl using ssh, anbd restart coda. Yes even if you are already connect on adaql2 as a-onl, the ssh part is what you need here.
- If you hear an alarm with a very deep voice, read this: [[1]]
Beam Recovery Procedure
Update: October 24, 2010.
- Empty target, establish correct beam position</li>
- 5 uA empty target
- BPM4A (X,Y) = ( 0.0, 0.0) mm
- BPM4B (X,Y) = ( 0.0, 0.0) mm
- See white board for updates on these.
- Tolerances on these : +/- 0.3 mm
- In standard configuration we run without the raster (ok on cryotarget if beam current is less than 5uA)
- Put in BeO target, for visual check of spot (if camera still works)
- 10 uA rastered beam on BeO.
Data Acquisition
Basic Data Acquisition with CODA (updated 11/3)
This assumes runcontrol is already up. If not, go to Starting CODA From Scratch below.
For this data taking we running the Left and the Right DAq completly independent of each other. The Left DAQ setting takes data for the LHRS and the DVCS calorimeter. For the Left DAQ, the data needs to be taken with (regular) LEFT DAQ prescale 9 only. To switch between different type of triggers in the LEFT HRS or on the DVCS calorimeter, one needs to modify prescale on the DVCS trigger module.
- How to run DAQ on LEFT HRS (which is also the DVCS one):
- From a terminal login as "adaq" on adaq1 machine (do "ssh adaq@adaq1" without the quotes)
- Password is available on the white board
- After login to adaq1, type "startcoda" to bring up the runcontrol GUI
- The default configuration is "DVCS", if it is not loaded you can choose it from the menu "configurations->Cool", select "DVCS"
- Click "Platform->connect"
- Click on "Download" button
- Click on "Start (>>)" button, and acknowledge "start-of-run" pop-up window
- To end a run click on "End" button
When starting coda (startcoda command), the DVCS rocs should open automatically, but if not you can try to issue a "dvcsrocs".
- How to run DAQ on RIGHT HRS (only for GMP):
- From a terminal login as "adaq" on adaq2 machine (do "ssh adaq@adaq2" without the quotes)
- Password is available on the white board
- After login to adaq2, type "startcoda" to bring up the runcontrol GUI
- The default configuration is "RHRSadaq2", if it is not loaded you can choose it from the menu "configurations->Cool", select "RHRSadaq2"
- Click "Platform->connect"
- Click on "Download" button
- Click on "Start (>>)" button, and acknowledge the "start-of-run" pop-up window
- To end a run click on "End" button
- How to kill coda processes
- At the terminal of adaq1 (for LHRS) or adaq2 (for RHRS), type "kcoda". You may also try a "killdvcsrocs".
- At the terminal of adaq1 (for LHRS) or adaq2 (for RHRS), type "kcoda". You may also try a "killdvcsrocs".
Some common issues with the DAQ
Data appear in /adaq1/data1/dvcs14_NNNN.dat.X where NNNN is the run number and X is the split number.
You can find the last run with the command "lastrun"
Changing from the "DVCS" run type to the "LHRSnew" run type
To change from "DVCS" run type to the "LHRSnew" run type, in addition to selecting the proper run type in the RunControl GUI, and adjusting the standard prescales using "prescaleL" on adaq1, you must do the following to disable all trigger inputs for the DVCS trigger crate:
- Log into dvcs@intelhadvcs4
- Execute the script "~/libraries/dvcs_trigger_2014/DisableAllTriggers"
- Optionally, you can execute "~/libraries/dvcs_trigger_2014/PrintStatus" to verify all DVCS prescales are set to zero.
This turns off all DVCS trigger inputs, independently of the DVCS trigger configuration file. Once the DVCS trigger crate is disabled, the PS9 trigger to the TriggerSupervisor will not have any signals.
This only needs to be done once.
The reverse transition, going from "LHRSnew" to "DVCS" does not require running an addition script, but will require setting all prescales except PS9 to zero in "prescaleL" and adjusting the DVCS prescales. The DVCS trigger crate will reload from the configuration file.
Triggers, Scalers, and Dead Time
For this data taking we running the Left and the Right DAq completly independent of each other. The Left DAQ setting takes data for the LHRS and the DVCS calorimeter. For the Left DAQ, the data needs to be taken with (regular) LEFT DAQ prescale 9 only. To switch between different type of triggers in the LEFT HRS or on the DVCS calorimeter, one needs to modify prescale on the DVCS trigger module.
Standard configuration
Read [this]
Setting prescale factor for the DVCS trigger module (updated 11/20)
The DVCS trigger module forms a LHRS trigger (first trigger level) and initiate the search of a valid photon event in the DVCS calorimeter. If a valid event in the DVCS calorimeter is found (second trigger level) the event is recorded. So when setting prescale factor for the DVCS trigger module, one needs to specify what makes the first trigger level and what makes the second one. For more info goto: [this page]
To set the prescales for the DVCS trigger module, connect as dvcs@intelhadvcs1 (this uses the same password as the adaq account, if you are asked for one), edit file config_files/dvcs_trigger.conf, start the run.
There are four DVCS trigger types that are equivalent to the standard LHRS coincidence triggers:
- Prescale_0 Clock = 0; Equivalent to standard LHRS prescale #8
- Prescale_4 S0 and S2M = 0; Equivalent to standard LHRS prescale #1
- Prescale_5 S0 and CER = 0; Equivalent to standard LHRS prescale #2
- Prescale_8 S2M and CER = 0; Equivalent to standard LHRS prescale #3
The DVCS prescale settings are in powers of two:
| Setting value | Behavior |
| 0 | Trigger is disabled |
| 1 | Trigger is enabled, with no prescaling |
| 2 | Trigger is prescaled by 2 |
| 3 | Trigger is prescaled by 4 |
| 4 | Trigger is prescaled by 8 |
| 5 | Trigger is prescaled by 16 |
| 6 | Trigger is prescaled by 32 |
| 7 | Trigger is prescaled by 64 |
| 8 | Trigger is prescaled by 129 |
| 9 | Trigger is prescaled by 256 |
| 10 | Trigger is prescaled by 512 |
| 11 | Trigger is prescaled by 1024 |
| 12 | Trigger is prescaled by 2048 |
| 13 | Trigger is prescaled by 4096 |
| 14 | Trigger is prescaled by 8192 |
| 15 | Trigger is prescaled by 16384 |
Setting prescale factor for the HRS only (updated 11/03)
For this DVCS/GMP run, we use prescale 9 only for the regular LHRS DAQ.
For Left HRS:
login as adaq on adaq1 machine
type "prescaleL &" to open the GUI
set desired prescale factors (for DVCS enable prescale 9 only) and click "Save" and Exit
For Right HRS:
login as "adaq" on "adaq2" machine
type "prescaleR &" to open the GUI
set desired prescale factors and click "Save" and Exit
Definition of triggers:
T1 = L-arm s0 && S2m trigger
T2 = L-arm s0 && GC trigger
T3 = L-arm s2 && GC trigger
T4 = L-arm s0 && Shower trigger
T5 = L-arm s2m && Shower trigger
T6 = L-arm GC && Shower trigger
T7 = L-arm EDTM trigger
T8 = 103.7 kHz pulser (for LHRS), 1.024 kHz (for RHRS)
T9 = LHRS trigger formed in the DVCS trigger module <<=== we want that
Starting xscaler (HRS) and checking raw trigger rates (updated nov 5, 2014)
Raw rates of trigger and detector channels can be accessed using a GUI. Below are the instructions for opening "xscaler" GUI
- These screens are generally already open on the agen5 machine (above the DAQ machine)
- If it is xscaler is not open then follow these instructions:
- login as a-onl on adaq1 or adaq2 machines (eg: "ssh a-onl@adaq1" )
- passwords are written on the white board
- type "goxscaler" and follow the instructions printed on the screen
- type "./xscaler Left" or "./xscaler Right" to access xscaler display
How to download and check the LHRS MLU trigger (updated 11/05)
By default for DVCS, we will not use this system. The HRS trigger (S2m&GC) is formed by the dedicated DVCS trigger module. If for some reason you still need to work with the MLU, consult the MLU information off the main Hall A wiki page.
How to check the dead time
last update 12/2/14
There are two ways to check for deadtime:
- online using the XScaler tool.
- See above for instructions on how-to open the Xscaler.
- Select the "misc" tab.
- the ratio (DVCS_stop/DVCS_masterOR) is a measurement of the live time for our main trigger.
- offline. This solution allows to check deadtime for individual triggers (say DIS or DVCS, ...)
After you replay the run, ssh to aonl1, aonl2, aonl3 or aonl4 machine and:
> godvcs > cd marco/deadtime/ > analyzer > .L deadtime.C > deadtime(NNNNN)
Cold Start Checklist (when beam has been off for several hours)
- Confirm target is “empty target”
- Call for pulsed beam for tuning
- Tune beam to beam dump (straight through, no Compton chicane)
- Call for 10μA beam
- establish beam position
- check beam charge monitors
- check beam position monitors
- Confirm HRSs set to correct value
- Move target to THIN Carbon position for detector check out
- For detector checkout: current = 0.5μA
- Check out detectors at different currents
- In standard production configuration, check that the raster is off.
- Resume runplan
Starting CODA From Scratch
You do not need to do this routinely - only if you are starting from a fresh login or after a computer crash. Log in a a-onl account on adaql2 ( check with Run Coordinator in case you don't know the password )
(Contact: Bob Michaels)
Reboot crates
On one workspace you will see six xterms with names of the crates in
the title, e.g. "ROC4--hallasfi4--hatsv40-port6".
From each of the six xterms, you should telnet into the appropriate RS232 interface, e.g. for the above, "telnet hatsv40 2006" (if the prompt in the xterm is "->", it is already connected). The "hallasfi4" is the internet name of the crate's cpu.
If the xterms are missing, type "setupxterms".
From these xterms, you reboot by typing "ctrl-X". Yes, you hold down the Ctrl key, then hit X. You can also type reboot but "ctrl-X" is better. You can also reboot from the crate resets GUI on HA Tools.
To power cycle the DVCS crates, type crateOff in a terminal in logged as a-onl and after crateON to turn both ROC17 and ROC18 back on.
For full details about the Hall A DAQ (including reboot procedures) see This or This
Reboot DVCS crates (New)
If a ROC fails to configure or download, see if the ROC window is still visible.
--If it is visible, do the folowing:
- Type 'kcoda' at a terminal (as user adaq on adaq1 machine).
- Type 'killdvcsrocs' at the same terminal.
- Type 'startcoda' at the same terminal to initiate a new session.
--If the ROC window cannot be seen, do the following:
- Type 'kcoda' at a terminal (as user adaq on adaq1 machine).
- Type 'killdvcsrocs' at the same terminal.
- Telnet to the port connected to the ROC you need to service (e.g. telnet hatsv21 2002). ROC27 is on port 4 (2004 ) , ROC28 on port 3 ( 2003 ), ROC29 on port 2 (2002) , ROC31 in on hatsv4 port 2
- Type 'q'
- Type 'CAEN'. (Nothing will display on screen at you type.)
- A menu with options to control the Crate will appear. Type 'C' to view the status of the crate.
- If the crate is off, type the letter 'o' to turn it on.
- Type the letter 'q' twice to leave the crate control.
- Type 'ctrl+]' to exit the ROC.
- Type 'q' at the "telnet>" prompt.
- At the terminal, type 'dvcsrocs'. See if windows for all ROC windows appear. If they do, type 'killdvcsrocs'.
- Type 'startcoda' to initiate a new session.
--a remote power switch is installed on DVCS rack mostly for the trigger and VME trigger crate
port assignement can be found at https://logbooks.jlab.org/entry/3304858
| Port | Device |
|---|---|
| 1 | trigger crate |
| 2 | trigger |
| 3 | nim crate1 |
| 6 | portserver |
| 7 | network switch |
| 8 | Fan |
You can telnet or use a web browser to access hareboot30 ( make sure proxy is off if you use a web browser )
Start CODA
Open a terminal and type startcoda.
The runcontrol window will appear: File:Startcoda.png
Hit the "Connect" button, then "Configure" (choose a configuration e.g. LeftHrs), and "Start Run", or, to troubleshoot, "Download", "Prestart", and "Go".
How to Take a Pedestal Run
HRS pedestals
If you've been running the normal spectrometer DAQ configuration, you'll need to press "Abort", then "RunTypes" and select the PEDRUN configuration. Download, StartRun. Run for about 5000 events, then EndRun. You may check the pedestal files in ~/ped (pedN.dat corresponding to ROC #N). See README there for more details. After pedestal run, change back to the running configuration.
NOTE: DONT try to use PEDRUN for anything other than pedestal determination -- its confusing since the prescale factors are in a different file, etc. If you want a run with pedestal suppression turned off, see the README.
DVCS calorimeter
Use the DVCS run type with hrs prescale 9 enabled. Update the [dvcs_trigger.conf file] such that
- the entry "Require cluster" shows 0
- the entry "PRESCALE_ID _S2M_NCER" shows 1. Triggering on the other LHRS triggers would also be ok.
How to check disk space for writing (updated 11/05)
As adaq@adaq1, type "df -k /adaq1/data1/"
How to check if the EDTM is on
There are least two ways:
- using the scalertool, check the display for T7 on the LHRS, it should read at about 6Hz.
- log into dvcs@intelha3, this requires the usual password. type the following in the terminal: "ps aux | grep -i edtm". If the edam is on, you should see something like /root/edtm/flexioctl edtm"
How to start the EDTM system (Expert only) (current as of 03/09/2015)
Expert only means you will need a password. Mongi Dlamini, Kijun Park, Marco Carmignotto also has the password.
To turn it ON at about 6Hz:
> ssh -X root@intelha3 (password require) > cd /root/rpulser/ > ./rpulserl start 0 0xc015 0xc015 --- Check if flexioctl_sleep is already running by: --- > ps aux | grep flexioctl_sleep --- IF NOT: --- > /root/edtm/flexioctl_sleep edtm 4 > /tmp/edtm.log &
To turn it OFF:
> ssh -X root@intelha3 (password require) > cd /root/rpulser/ > ./rpulserl stop 0 --- It should be enought to disable EDTM. But if you also want to kill the flexioctl process: --- > killall flexioctl_sleep (or killall flexioctl)
EDTM: older instructions that Longwu OU wrote
> ssh -X root@intelha3 (password require) > cd /root/rpulser/ > ./rpulserl usage > ./rpulserl start 0 0xa100 0xc339 \\ start pulser (450Hz on port2) > ./rpulserl stop 0 \\ stop pulser
Intel Version
The crate containing the random pulser has both a Vxworks CPU (happex8) and an intel CPU (intelha3). As this crate is being used to read some F1 TDCs, using the intel ROC, the r_pulser library has been ported to Linux to run on intel ROCs, in case the Vxworks CPU needs to be reomved from the crate. This ported version is in /root/rpulser on intelha3. The available commands can be seen by running
/root/rpulser/rpulserl usage
The pulser can be started with
/root/rpulser/rpulserl start 0 0xa100 0xc339
This command has been placed in the boot script for intelha3. The equivalent command has been commented out of the boot script for happex8.
Using flexio module for EDTM measurement
The output of port B of the pulser generator goes to a NIM fan-out module and is then fed into two flexio module. Each module has two output cards and each card has 16 channels. The first module (which has 32 channels in total) provides EDTM pulse to the 32 S2m PMTs, one card for left side and one card for right. Only one card of the second module is used now, and its 14 outputs pulse 10 GC PMTs, GC analog sum and S0 PMTs respectively. Each channel of the output card can be enabled or disabled by setting the corresponding bit of the register.
For GMP and DVCS experiment, S0 and GC PMTs are always pulsed with EDTM signal, while only 2 S2m PMTs attached to two sides of a scintillator paddle are pulsed at one time. Their signals are mixed with EDTM pulse for a little while and then the 2 PMTs with next paddle are pulsed. In this way all 16 paddles get looped over again and again. The command to initiate flexio module to work in this manner is
->/root/edtm/flexioctl edtm argu1 argu2 > /tmp/edtm.log &
or
->/root/edtm/flexioctl edtm argu > /tmp/edtm.log &
e.g.
->/root/edtm/flexioctl edtm 2 4 > /tmp/edtm.log & ->/root/edtm/flexioctl edtm 4 > /tmp/edtm.log &
When two arguments are provided for the program flexioctl, the first one is the duration (in minutes) of the program. When the program expires, it stops setting the register of flexio module so the loop over S2m paddles will stop. The second argument determines how long each paddle is pulsed in seconds. In the case only one argument is given, this argument does exactly what argu2 does in the other case, and the program will practically run forever.
Data analysis
How to replay the data
If you are the third person in shift: first replay 50k events, check the online display, then replay the whole run.
Login to aonl1, aonl2, aonl3, or aonl4 as user a-onl (password on the white board) and run
$ godvcs $ analyzer [].L replay_DVCS.C []replay_DVCS(runnumber)
The rootfile is copied under /chafs/work1/dvcs/Rootfiles/left_dvcs_[run number].root. To look at the data you might want to use the online GUI (see the instructions below).
OnlineGUI
(Last updated: November 06, 2014)
Once the run has been replayed (see instructions above), login to aonl1, aonl2, aonl3, or aonl4 as user a-onl (password on the white board) and do
$ godvcs [] onlineDVCS calo run# [] onlineDVCS detectorL run# [] onlineDVCS physics run#
When the GUI starts, select 'printAll' to print all plots at once.
The output files are stored under /chafs/work1/dvcs/Rootfiles/left_dvcs_[run number].root
For more detailed information on the online GUI, please see the README file at /adaqfs/home/a-onl/dvcs12/onlana/README.
Batch offline analysis
As soon as CODA files go to /mss, a batch job is submitted to the JLab farm to decode each file. Outputs are store under /mss/home/munoz/DVCS2/1stprod. A copy of the last 100 files is kept in the work disks under /work/halla/dvcs/disk1/1stprod.
Online analysis of L-HRS and R-HRS data (GMP version)
For DVCS see section above. Details can be found in the dedicated page on HRS online analysis.
Starting the Port Server Windows
On adaql2 type : start_monitors
this will open 6 xterms with in the title on which portserver to log :
so for example to log on hatsv4 port 3 type :
telnet hatsv4 2003
Spectrometer detectors
How to change the momentum setting of HRS
March 2016: Read [this] to learn about the special LHRS setting.
From the HAC window, there is a P0 SET field for each spectrometer in which you can enter the desired momentum setting. To change to a lower momentum from a higher previous setting, you just need to enter the new momentum value. To raise the momentum setting, you need to cycle the Q2 and Q3 magnets first and then enter the desired momentum setting. To cyle the Q2 and Q3, turn off their regulation (Hall A General Tools, click the button right of P0set), send Q2 and Q3 to 1600 A, wait two minutes at 1600A, set the p0 to the deisred value, turn onn Q2 and Q3 regulations. If you run into trouble with the dipole NMR lock, [this] might help you.
How to change the spectrometer angle
First, do a visual survey of the Hall to make sure nothing is in the spectrometer's path. Also, make sure you are not exceeding the minimum (typically 14 degrees) or maximum (experiment dependent) spectrometer angle.
For DVCS/GMP Spring 2016, the maximum angle for the LHRS is 45 deg, the RHRS is 55 deg.
The DVCS calo is between the beam line and the RHRS, decreasing the RHRS angle can potentially result in crushing the DVCS Calo (not good). Check with the RC !!
Typically any motion less than 14 degrees requires techs to be present in the hall
Second, on hacsbc2, click the red "tool box" icon on the linux taskbar, as above. Choose bogies_SetSpec so that you can determine the angle and vernier setting for the spectrometer. See the window displayed to the right. Enter the spectrometer (L or R), and the angle, and you will get two options for the floor mark and the vernier. Generally choose the vernier closer to zero. Center the cameras on the desire vernier using the Move+/Move- buttons on the Hall A General Tools screen. The TV monitors for these cameras are on the middle shelf, in rack CH01A05.Third, choose bogies_Left (or bogies_Right) in the tool box to bring up the bogies control screen. [image:bogies_RIGHT.window.gif] Click PSM enable and wait a few seconds for PSM OK to read YES. Click DM enable and wait a few seconds for DM OK to read YES.
Make sure the velocity is set to 0 and the direction is CW or CCW as desired. Click on Brake Release and wait for Brakes OK to read YES.
Click on ClampRelease, set the velocity to 400 (do not exceed this value). Once you see the spectrometer start to move in the floor angle camera - you cannot see the spectrometer move in the Hall overview camera, as it only moves a few degrees per minute at maximum speed. For the left arm, to move to a larger angle, the direction should be CCW, while for the right arm CW moves the spectrometer to larger angle. The direction of the spectrometer is reversed by using a negative rpm. Watch the spectrometer motion on the cameras. When you are getting close to the desired angle, slow down to about 300 rpm. To stop, click on the Clamp Release button and the Brake button. Disable DM and PSM, and disconnect to close the GUI. Read off the floor angle mark and vernier, and input the values into the appropriate fields in the Alignment section of the Hall A General Tools GUI.
If the bogie become unresponsive, you might read the section below on how to reset the bogie.
How to reset the Bogie IOC
Sometimes the HRS bogie controllers get in a funny state and will not respond to the GUI. For example, you click on the buttons (PSM enable, DM enable, etc), but the state field doesn't change, even after a patient wait of 5--10 seconds.
The first thing you should try is to close the Bogie GUI window using the disconnect button, wait for 5 minutes and try again. Sometimes the system will correct itself. If it doesn't you may want to try rebooting the Bogie IOC.
Follow this link: Resetting the HRS Bogie IOC
How to reset the quadrupoles
The reset for Q2 is simple, on the front of the power supply there are red lights on when the power supply is tripped. At the bottom of the board that has the red light there is a blue reset button. There may be more than one light on so there may be more than one blue button that needs to be pushed. Push blue buttons until all of the red lights are out. Once all of the lights are out, lower the large lever on the lower right side of the power supply and lift it back into position. this will reset the Q2 and Q3 power supplies locally. For Q1, it's simpler : there is a large sign in the back of the Q1 equipment rack on the power supply balcony that says the blue reset button is here. you press the button and the magnet resets.
How to reboot HRS magnet IOC
Go to the hall A main menu screen.
Click "IOCS". Note that the left HRS magnet IOC's (iocha14) are accessible at http://hareboot10 and the right HRS magnet IOC's(iocha16) are accessible at http://hareboot25 (Username and password for IOC reboot are available in the counting house). Close the "Hall A IOC Systems" window. To reboot:
- the left HRS magnet IOC's, go to http://hareboot10 and from the pull-up menu next to iocha14, select "immediate reboot".
- the right HRS magnet IOC's, go to http://hareboot25, click on control, select iocha16, from the pull-up menu select "immediate reboot".
After the IOC reboot, please make sure that the spectrometer-angle information is reentered into the Hall A General Tools GUI.
How to restart the HRS hall probe gaussmeters
This procedure is NEW as of September 28, 2010.
From HALOG 333032:
The Lakeshore gaussmeters for the magnet hall probes are no longer being controlled by the Slow Controls VME crates (iocha14 and iocha16). You will notice that the GUI for each gaussmeter is slightly different than the previous GUI. The functions are still the same. However, if a meter "hangs", a person must notify accelerator Software On Call to reset the interface; ask MCC to make the call. At present this is not something we can do from the Counting House.
DO NOT attempt to reboot iocha14 or iocha16 to correct any problem with a gaussmeter readout. The control is now done through a portserver with an Accelerator PC acting as a "soft"-IOC. We do not have direct access to this PC.
How to start xscaler (HRS) / view the scalers
start xscaler :
- Go to the hapc5 terminal in the middle of rack CH01A09. If it is not logged in, log in as user "adaq"
- Type ssh adaq@adaql4 and enter the password when prompted.
- Type goxscaler
- Type ./xscaler
to view the scalers :
- The simplest : login to adaq l1 as adaq
- Type xscaler
- Follow what it says
NB : you must be in the correct directory since there are 2 versions of xscaler : the new is ROOT GUI (the previous one is Calvin Howell's GUI)
- Make sure that the 12V box on the screen "HRS hadron systems FPP carbon doors" are always on (HallA mainmenu, FPP button, carbon doors).
Beam Line
Is the raster on?
One way is to check the raster current on the scope ( but right now the scope has disappeared). Another way is to connect to JTAB, go to the Hall A tab and type "raster" in the search box.
How to Check the Raster (spot) (updated 11/08)
In order to properly analyze data from the raster and bpm runs, whoever is taking the data will need to use the spot_Left code located in my directory. The standard spot++ analyzer has not been updated to include the second (downstream) rasters.
The instructions are:
- login as a-onl on adaq1 (eg: "'ssh a-onl@adaq1").
- passwords are written on the counting house white board
- cd to the rastersize/luke/ directory
- From the terminal, type"./spot_Left runnumber max_number_of events" (without the quotes, and where runnumber and max_number_of events should be integers)
- root should analyze and display the raster and bpm histograms
This is taken from Luke's elog [2]
How to do harp scan
Go to the JTabs menu and select tab "Hall A", then "ARC Integral" and after that click tab "ARC Scanners". A window named "New ARC" will pop up. Six charts are in this window and below each chart there is a blue box with the current value of gain. To do harp scan we need to have CW beam above 5 muA and the gain should be at least 16, and beam position should be stable.
Since the beginning of 2016, MCC is in charge of the Harps. Just request the harps to be done by them and make sure they post their result in the log. On JTab, under the operation tabs, you can look at the most recent raw harp scan by selecting the Harps button and then harp history.
How to check for Parity settings (beam half wave plate and Wien angle)
Our standard configuration is 30 Hz, prompt helicity reporting.
These settings are outputted in the run start and run end entries in the halo. But if you do not have a recent entry for those can also do the following:
- go to the JTABS menu, choose the INJECTOR tabs, then choose Parity and then Parity Controls. Look for Insertable WavePlate.
- go to the JTABS menu, choose the INJECTOR tabs, then choose Spin then Spin Control. Look for the HWienAngle.
How to record info for the arc energy measurement
Ultrastab reading, ninth dipole field
Compton Operation
Take Compton data
Start a Compton run every hour or two. The Compton DAQ is located in the back room in the CH (look for the Compton computer under the small LCD screens).
Make sure the Compton photon detector is on
The Compton photon detector HV is on the BEAMLINE HV gui which should be up on hapc3. The photon detector is slot 12, channel L4.11.HV=-1690 V.
Check the Compton rates/slow signals
- Look at the strip chart running on adaq2 on the "Compton" desktop. If the strip chart is not up, you can start it as follows:
- ssh compton@compton-old
- StripTool compton_monitor.stp
- Make sure the laser is cycling on and off (the green trace labeled COMPTON_PW1PCAV_ca).
- Check for collisions - the photon detector rate should increase and decrease as the laser cycles on and off (blue trace - ComptonCentralRate).
- Check rates. The laser-off rate in the photon detector should be below 500 Hz/uA. Closer to 100 Hz is better.
- Make sure the Compton position lock is on. If the vertical beam position is changing more than 0.1 mm (IPM1P02B.YPOS), the position lock is likely not on - call MCC and ask them to make sure it is.
- The laser-on rate should be on the order of 1 kHz/uA. If it is smaller than that, we might need to scan the electron beam. This is done by a Compton expert.
What low Compton rates means
How to check that the Compton electron detector is out of beam
Slow control
How to bring up HAC control window (Hall A Tools), Monticello and JTabs
We like to run this display on is hacsbc2. The monitor is located in the Hall A Counting House in rack CH01A02, just below the NMR dipole oscilloscopes. Click here to see the screen.
If the display is not here: log onto the a-onl or the adaq accounts:
- Hall A Tools: 'hlamain'
- JTabs: 'jtabs'
- Monticello" 'monticello'
JTabs is the newest version of the accelerator tools (it replaces monticello) and has some overlap witht he old EDM monticello and hlamain GUIs. It is most likely to be up to date and working, but maybe missing some items from the EDM tools. [Original halog with nice pictures
High Voltage controls (updated: 03/15, K.Park)
LHRS/RHRS : High Voltage controls
Login as "adev" on the "adaql1" or "adaql2" computers. (since I have added voice alarm for LEFT, RIGHT HRS and Compton HV, please note that command is different !)
cd ~adev/slowc
To run the Left HRS alone: ./hvsL LEFT
To run the Right HRS alone: ./hvsR RIGHT
To run the beamline (Compton) crate: ./hvsC BEAMLINE
The following instructions can be used for running the GUI using the vnc server How to open high voltage GUI. This is not how we want to run routinely.
DVCS : High Voltage controls
[We do not use the right arm]: For the right arm, login in an adaq computer as adev, and launch the program hvgui_vnc.
For the left arm and beamline, go in the Lecroy item in Hall A EPICS menu
For the DVCS calorimeter:
The HV control GUI should be running and you should be able to interact with it through a VNC server.
- login a-onl@aonl2
- a-onl@aonl2> cd slowc/
- Type ./hvs DVCS
- There are two tabs with high voltages. When switching the high voltage on or off, make sure to do the switch for both tabs!
- There is always latest version of HV file under: /adaqfs/home/a-onl/slowc/DVCS/hv_set/Calo_HV_XXX.set
- Since high traffic in loading VNC, HV server GUI is running in local a-onl@aonl2 machine in the counting room (front room) (11/08)
Same screen session in HRS.
For more information about the HV control for the DVCS calorimeter see HV_CALO
CURRENTLY, HV GUI IS RUNNING ON LOCAL MACHINE [a-onl@aonl2] IN COUNTING HOUSE !!!
How to start DVCS HV GUI on a-onl@aonl2.jlab.org
Login as "a-onl" on the "aonl2" computer. (1) cd /adaqfs/home/adaq/dvcs3/slowc/ (2) ./RunDVCS_CalHV_Crates.exe hv_set file : /adaqfs/home/adaq/dvcs3/slowc/DVCS/hv_set/allcalo_halla.hv HV crates in the Hall are labeled new names (DVCS Cal HV1(upper) and DVCS Cal HV2(middle)) PortServer: hatsv17 (129.57.192.46) DVCS Cal HV1(upper) : hatsv17:2002 DVCS Cal HV2(middle): hatsv17:2003 HV Frame Configuration file: /adaqfs/home/adaq/dvcs3/slowc/DVCS/HVframes.conf DVCS HV map file: /adaqfs/home/adaq/dvcs3/slowc/DVCS/hv_maps/DVCS.map HV map Configuration file: /adaqfs/home/adaq/dvcs3/slowc/DVCS/HVmaps.conf Run log entry HV map tables are same format as Julie's HVmap, ARS tables and DVCS HV Alarm map GUI.
Troubleshoot
If you start HV-GUI but get error "initialization" In this case, >login: a-onl@aonl2 > ps -ef | grep -i hvs (make sure you are not Killing HRS HV ~!!) > kill -9 PROCESS# > cd ~/slowc/ > .hvs DVCS
How to start DVCS ADC readout through EPICS
IOC iochacs boot parameters
boot device : dc unit number : 0 processor number : 0 host name : opsfs file name : /cs/op/iocs/iochacs/vx/vxWorks.st inet on ethernet (e) : 129.57.242.13:fffffc00 host inet (h) : 129.57.236.40 gateway inet (g) : 129.57.240.1 user (u) : vxwrks flags (f) : 0x80 target name (tn) : iochacs startup script (s) : /cs/op/iocs/iochacs/startup
Login as "opsll.acc.jlab.org" that is accelerator computer. You need an accelerator computer account. I have tested thorugh this: > ssh -X parkkj@opsll.acc.jlab.org > setenv EPICS_CA_ADDR_LIST 129.57.255.11 > edmRun /a/opsuser/mccops/edm/HALLA/DVCS/dvcsCalorimeter-new.edl
How to read DVCS Calo HV/Anode current and record Start_Run_Log
<b>MAKE SURE HV GUI IS RUNNIGN ONLINE</b> because hvcli uses TCP/IP protocol only Login as "adaq" on the "adaq1" or "adaq2" computers. > /adaqfs/home/adaq/scripts/epicsRunStart make sure you call current version of "hv_proc_dvcs.com" in the "epicsRunStart" look at the line# 1507, 1510: They should: /adaqfs/home/adev/dvcs3/slowc/hv_proc_dvcs.com -D DVCS -c GET -P MV -m 0:12,0:15 >> $epicsfile /adaqfs/home/adev/dvcs3/slowc/hv_proc_dvcs.com -D DVCS -c GET -P MC -m 0:12,0:15 >> $epicsfile
DVCS Calo Anode current Alarm
For a moment, we have only an alarm related with VME server status (129.57.242.13). If lost connection, there is an audible alarm. Reaction: (1) ping 129.57.242.13 to make sure it is a connection issue. (2) if there is no ping result, you should reboot the VME by remote power-cycle.
please see the step How-To-Reboot
DVCS Temperature Monitor
We installed the heat sensor (TEMPer1f which Charles bought) inside of DVCS calorimeter dark-box.
The motivation is to investigate the pedestal oscillation (possibly temperature dependence, air condition run cycle...)
At lease this allows us to monitor the temperature inside of dark-box The sensor installation is shown in the attached figure. (top of calorimeter frame)[Picture] We used the 33ft x 2 USB extension cables for the connection between sensor and dvcsdaq2 computer(down the hall).
ssh -X dvcs@dvcsadq2.jlab.org cd /home/dvcs/DVCS_Temp/temper/usb-thermometer/ pcsensor dvcs@dvcsdaq2> pcsensor 2014/12/01 17:28:43 Temperature 99.61F 37.56C
- How to install Driver
(1) make sure you have "libusb-dev" how to check ? > rpm -qa | grep -i libusb libusb1-1.0.9-0.6.rc1.el6.x86_64 libusb-0.1.12-23.el6.x86_64 If you don't have it, please obtain "libusb-devel-0.1.12-23.el6.x86_64.rpm" from " web" or ifarm "/lustre/expphy/volatile/clas/claseg3/parkkj/DVCS/DVCS_Temp/temper/" (2) install >su >rpm -Uvh ibusb-devel-0.1.12-23.el6.x86_64.rpm > rpm -qa | grep -i libusb libusb-devel-0.1.12-23.el6.x86_64 libusb1-1.0.9-0.6.rc1.el6.x86_64 libusb-0.1.12-23.el6.x86_64 (3) copy directory: "usb-thermometer" from from " web" or ifarm "/lustre/expphy/volatile/clas/claseg3/parkkj/DVCS/DVCS_Temp/temper/" (4) cd /home/dvcs/DVCS_Temp/temper/usb-thermometer > cp 99-tempsensor.rules /etc/udev/rules.d/ > make > scp pcsensor /usr/local/bin/ should be working....as long as USB-cable is connected... (reboot machine if necessary...)
- Where is Script
script is running under on DVCS@DVCSDAQ2.jlab.org /home/dvcs/temp/ cat temp2.log (DVCS HV on @17:51)
- How to Monitor
>> ssh -X a-onl@aonl1 >> cd /adaqfs/home/a-onl/parkkj/temper/ >> ./GetDVCSTempTime.exe (If password asked (usually NOT but in case), type same as one of adaq1) >> display tempNow.png (You can post this figure on HALOG if it needs.)
- This plot shows the temperature history between -8hrs and Now.
DVCS HV alarm
If you hear about DVCS HV alarm (either Red flashing rectangular box on screen .OR. Voice), please look at the DVCS HV GUI which is running on aonl2.jlab.org machine then figure out the what the problem is.
Alarm Detail hapc3.jlab.org (which has HV GUI screen here !, username:adaq, passwd: same as adaq1)
/home/adaq/beep/ -> DVCS_HV_alarm.wav (updated K.Park Feb.08,2016)
adaq1.jlab.org (username:adaq, passwd: same as adaq1)
~/slowc/hvg.bob/hvtools -. VoiceAlarm.java (edit line5) "ssh adaq@hapc3 /usr/bin/play /adaqfs/home/adaq/beep/call_alarm1" (DVCS_HV_Alarm.wav) cd .. havac hvtools/VoiceAlarm.java
- more detail look <a href="https://logbooks.jlab.org/entry/3309179">Elog:3309179</a>
HRS HV alarm
If you hear about Left/Right HV alarm (either Red flashing rectangular box on screen .OR. Voice), please look at either LeftHRS or RightHRS HV GUI which are running on "adev" on the "adaql1" or "adaql2"
- make sure "beepServer" is running on hapc3...If you are not sure run "/home/adaq/beep/start_beepserver"
Alarm Detail hapc3.jlab.org (which has HV GUI screen here !, username:adaq, passwd: same as adaq1)
/home/adaq/beep/ -> LeftHRS_HV_Alarm.wav
adev@adaq1.jlab.org (username:adaq, passwd: NOT same as adaq1: gev instead daq)
/adaqfs/home/adev/slowc/hvg.newAug2014/hvtools -. VoiceAlarm.java "ssh adaq@hapc3 /usr/bin/play /home/adaq/beep/call_alarm3" ==Links to more HV help== These two links provide some <b>old</b> but useful information. <pre> http://hallaweb.jlab.org/equipment/daq/HVhelp.html http://hallaweb.jlab.org/equipment/daq/gen_slow_control.html
For experts
https://hallaweb.jlab.org/wiki/index.php/HV_HowTo_for_Experts
or contact to Kijun Park <mailto:parkkj@jlab.org>
LED table control
The LED driver is located in the DVCS IOC. To access it:
- open a terminal, and type the command: "telnet iochacs"
- load the LED control library by typing: "ld < NewLedLib.o"
Then it is possible to control the led. Few commands:
- SetFrequency(prescalefactor1,prescalefactor2), to turn off the LED put a large prescale factor SetFrequency(0xffff,0xffff)
- To switch ON the LED corresponding to a particular block: SetBlock(columnNbr, rowNbr)
- To scan several blocks of the calo with the LEDs: ScanCalo(MaxColumnNbr, MaxRowNumber, Number)
- SetDelayTrig(Step)
- SetDelayLed(Step)
- To turn the Led Off LedOff()
- To turn the Led On LedOn()
Reboot calorimeter VME ADCs crate (09/20/2016)
If the DC current are not read out ( ie GUI frozen and time out in the end of run ) that could mean that the IOC iochacs (129.57.242.13) is down.
If the DVCS CALO ADC readback is frozen, here is the detailed procedure for IOC reboot: 1. open a terminal on adaq1 2. telnet src2 (username: adaq and password same as for hacweb8) 3. menu option 1- Device Manager 4. menu option 2- Outlet Management 5. menu option 1- Outlet Control/Configuration 6. menu option 10- DVCS ADC VMECrate (*Note that now you see correct name on console !) 7. menu option 1- Control Outlet 8. option 3 immediate reboot exit: use <ESC>
Alternative way, You need a hardware reboot by pushing the reset button in the hall VME module is in the middle size black rack beside DVCS HV rack. You see the "reset" button on the top-front panel of module.
The IOC is plugged on a remoter control power strip which is using the hostname src2 The plug assignements are 5 DVCS Bottom HV 15 DVCS Top HV 10 DVCS ADC VMECrate
End CODA run first (see modified instructions in halog 342245 [[3]])
Login on the src2 host ( use the username and password for hacweb8 ) and go outlet control and select reboot immediate on the selected plug. Here is a detailed procedure in halog 341127 [[4]]
How to reboot iocs and the Ethernet/GPIB converters for the Unser and BCMs
See the link: https://devweb.acc.jlab.org/twiki/bin/view/SWDocs/OnCallSoftIocControlSystem
Low Pressure and Gas Shed Air Flow Alarm
Read [this].
Miscellaneous
Starting HALOG
- For the standalone halog utility: 'ssh adaq@adaqX' ; 'halog'. This will submitt to the new logbook.
- Enter text in the large message area, your name in the User area, and a title in the Subject field. Remember that experiments tend to suffer from too little documentation, not too much. Also, halog entries allow people to remotely check on the experiment progress without bothering you with phone calls. When complete, after pressing the "Make Entry" button, the text in the message center at the top of the window should read 'Entry was saved with lognumber <XXXX>', otherwise something is wrong. It may take a minute or two for the entry to show up in the logbook.
- Making a screen snapshot: Click 'Add Attachment' in the bottom button row of the halog window. The halog window will disappear, and the window the cursor is in will become the active window, its outline flashing. By moving the cursor you can select any window to be selected, by clicking on the left mouse button. You also can select an arbitrary part of the screen by holding down the left mouse button and dragging the cursor along. All the time a rectangle will flash that indicates the selected area. Releasing the mouse button will then cause this screen area to be included into the entry. It will show up as a thumbnail picture in the halog window, where you can discard it or accept it, and then make a second screen grab.
How to bring up the Alarm Handler
From the "toolbox" icon in the taskbar, press the "Alarm Handler" label. Alarms are indicated by a beep and the alarm handler button flashing. The color red indicates values far out of range, while the color white indicates a communication failure. Clicking on the alarm handler button will bring up an alarm handler list. A detailed list is given in the left panel, and clicking on items here brings up a more detailed list in the right panel. The alarm can be acknowledged and silenced by clicking on the button beside the alarm indicator. [This Halog entry] has some more info about the alarm settings.
How to bring up the calorimeter anode current monitor
From scratch:
- toolbox >> newtools
- OPS menu (very small window next to the newtool main window) >> EDM (HLA) >> EDM (HLA main)
- DVCS >> DVCS ADCs >> Calorimeter
How to launch the StripChart monitor (updated 07/26/2016)
- > ssh -X hacuser@hlal00 (password on the white board if needed/ no passed is needed if you login from adaq@adaq2.jlab.org)
- > cd /a/opsuser/hacuser/DVCS_anode_current
- > MyaViewer -type Strip -file dvcs_anode_col1.xml (this is for 1st column of DVCS block: far-away from beam line)
- > MyaViewer -type Strip -file dvcs_anode_col13.xml (this is for 13th column of DVCS block: closest to beam line)
- for more detail information: contact to Kijun Park(parkkj@jlab.org)
You can plot time dependencies of EPICS variables
Two options:
- Plotting from now on: Pressing the "toolbox" icon and launch "StripTool", which enables you to plot any EPICS variable(s) versus time. To find out the name of a particular EPICS variable, click on it with the middle mouse button on the MEDM GUI.
- Plotting things from the past: log as hacuser on hlal00 (pssword on the wall). Launch "menubar", then look for the "Archiver Menu", then "MyaViewer-Archive Chart"
How to bring up the Beamtime Time Accounting Table (updated 11/05)
See http://hallaweb.jlab.org/equipment/daq/abu.html for information.
What/where to check target temperature and pressure
The target temperature and pressure is displayed on the target GUIs running on cryotarg as well as on the camera monitors in the rack (CH01A06) left of the target computer. Look at the camera monitor on the top right of rack CH01A06. It displays the temperatures for the three loops on three white temperature controllers, with loop 1 at the top and loop 3 on the bottom. Ask the TO for help if you can't find the temperature or it doesn't make sense. The adjacent camera displays the JT valve controller readings and tachometers.
How to bring back OTR viewer
- click System Expert in the jtab
- click Viewers
- click Cross Point Switch
- Select XPT
- A window will open (Crosspoint Video Control), click on the live button for Hall A OTR
- select live BC3 adviewer, the viewer window will appear.
- Call MCC to use the OTR
Blank lists (shift check list, run list, compton run list)
If missing blank lists in the counting house, you can retrieve and print the checklist and the checklist how-to [here].The data run list is available in a white binder in the counting house. In order to generate more runlists, follow the instructions below:
- Log into a-onl@aonl1.
- cd dvcs/dvcs-gmp_runlist.
- Open runlist.tex and edit the line \Setcounter{run}{'put the latest run number here'}
- do: latex runlist.tex
- do: dvips -o runlist.ps runlist.dvi
- do: lp -d chax runlist.ps (Print to printer in the backroom)
Target Information
Target Logbooks
Target Configuration From Fall 2016
- Log 3427541 Updated Drawings and config files
- Log 3427543 Updated Drawings and config files, part 2
- Log 3427363 Lifter positions updated
Target Configuration From Spring 2015
- Target Log entry Drawings and config files
- Halog entry by Greg Smith
Miscellaneous
- Target Lamp control on hareboot6, outlet 3
- Bringing up the "target Judges" (target FSD screen)
- off JTab, click "FSD", then "FSD Overview". After a while a window pops up, click "target Masking Screens", then "Hall A target..."